ソフトバンクエアーの2Gと5Gのちがいは?繋がらないときはどうするか?

「ソフトバンクエアーの2Gと5Gのちがいは?」
「2Gや5Gにつながらない時の対処法も知りたい」
こう考える人は、この記事を見てくださいね。
 もり
もりこんにちは!管理人のもりです。
この記事では、ソフトバンクエアーの2.4GHzと5GHのちがいと、繋がらない時の対処法をまとめました。
- 2.4GHzと5GHzのちがいを比較
- 2.4GHzと5GHzへWi-Fi接続する方法
- 2.4GHzに繋がらない時の対処法
- 5GHzに繫がらない時の対処法
ソフトバンクエアーの2GHzと5GHzを比較したちがいは?
ソフトバンクエアーは2GHzや5GHzのWi-Fi通信でインターネットができます。
そもそも、2GHzと5GHzは何がちがうのでしょうか?
2.4GHzと5GHzはWi-Fiの周波数がちがう
2.4GHz(2G)と5GHz(5G)では、Wi-Fiの周波数が違います。
周波数のちがいにより、Wi-Fiの特徴が変わります。
2.4GHzは周波数が低く遠くまで届きやすい反面、他の電波に影響を受けやすく遅くなりやすいです。
一方で、5GHzは通信速度が速く安定しますが、周波数が高いので遠くまで届きにくいです。
メリットデメリットを一覧で比較しました。
【2.4GHzと5GHzのメリット・デメリット】
| 2GHz(2.4GHz) | 5GHz | |
|---|---|---|
| メリット | ●障害物に対して回り込みやすく、電波が遠くまで届く ●対応しているWi-Fi端末が多く、幅広い製品に使える | ●使える周波数帯が多く、複数接続にも強い ●使われている機器が少なく、安定している(他の製品の影響を受けにくい) |
| デメリット | ●他の製品に多く使われているため、電波が影響を受けやすい ●複数接続すると、電波が弱くなりやすい(互いの電波が干渉する) | ●電波が障害物の影響を受けやすい ●2.4GHzに比べて、使える製品が少ない |
なので、ソフトバンクエアーの端末から遠い場合は2.4GHz、近い場合は5GHzが安定します。
ただし、Wi-Fiの接続数や位置、障害物によっても変わります。
ソフトバンクエアーの2.4GHzとは?
2.4GHzとは、ソフトバンクエアーにも幅広く使われている周波数です。
例えば、家電や電子機器のほとんどは、2.4GHzで繋がります。
幅広く使われているので、他の電波と干渉しやすく速度が遅くなりやすいです。
公式の解説も引用しました。
【ソフトバンクの公式Q&Aの解説(2.4GHz)】
広く普及している周波数帯で無線LANに限らず様々な家電製品・電子機器で利用されています。そのため、他の機器との干渉を受けやすく速度低下を起こしやすいデメリットがあります。
逆に、5GHz帯と比べて遠くまで電波が届きやすいというメリットもあります。
※引用元:ソフトバンク公式サイト
ソフトバンクエアーの5GHzとは?
5GHzは、2.4GHzよりもWi-Fiの最大速度が速いです。
なので、一般的にはパソコンやスマホは5GHzでつないだ方が、速度が安定します。
一方で、周波数が短く電波が遠くへ届きにくいデメリットがあります。
また、障害物にも弱いです。
【ソフトバンクの公式Q&Aの解説(5GHz)】
この周波数帯を利用している機器が少ない為、干渉を受けにくく安定して通信が出来るメリットがあります。代わりに、電波があまり遠くへ届かず壁などの遮蔽物が多いと、極端に不安定になり2.4GHz帯に劣ってしまいます。
※引用元:ソフトバンク公式サイト
ソフトバンクエアーは2.4GHzと5GHzのどちらも使える
ソフトバンクエアーでは、2.4GHzと5GHzのどちらも対応しています。
なので、家電や電子機器は2.4GHzでつなぎ、スマホやパソコンは5GHzでつなげます。
基本的には5GHzへつないで利用してください。



ソフトバンクエアーの申し込みは以下のリンクからです。
限定特典がとてもお得ですよ。


\30,000円+特別割引※1で初期費用を節約!/
※1:モバレコAir プレミアムキャンペーン(詳細はこちら)
ソフトバンクエアーの2.4GHzと5GHzのWi-Fi設定方法
2.4GHzのWi-Fi設定方法をまとめました。
2.4GHzと5GHzのWi-Fiにつなぐ準備
2.4GHzと5GHzにつなぐ前に、Airターミナルに電源タップをつないでコンセントを挿入してください。
つなぐイメージ図を簡単にまとめました。
【電源コンセントとAirターミナルをつなぐ】
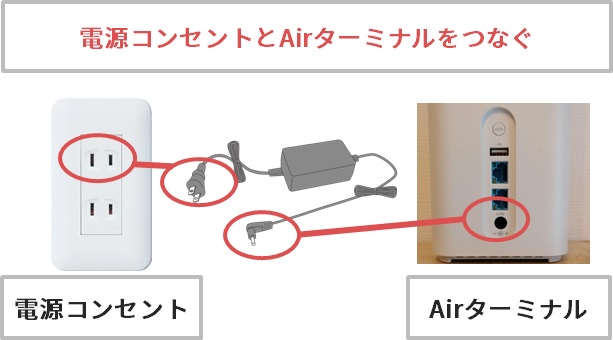
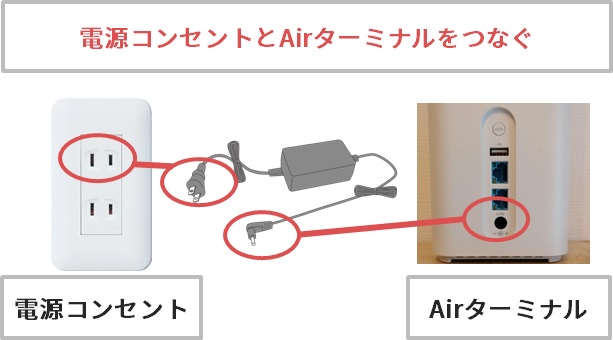
電源コンセントをつないで、5つのランプが緑色に点灯するまでしばらく待ちます。
以上で、Airターミナルの準備は完了です。
2.4GHzのWi-Fi設定方法
2.4GHzは、Airターミナルの2.4GHzのSSIDを選びます。
手順は3ステップでまとめました。
スマホ/パソコンのWi-Fi設定画面を開く
- 【iPhone】「


- 【Android】「


- 【Windows】「


- 【Mac】「


Airターミナルの2.4GHzのSSID(xxxxxxxxxxxx-2G)を選ぶ
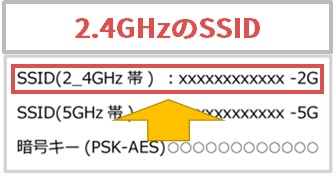
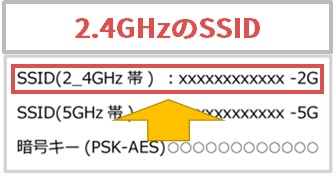
パスワードの画面で暗号キー(PSK-AES)を入力
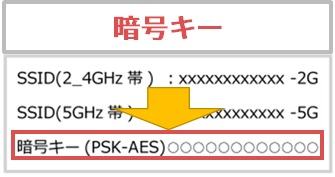
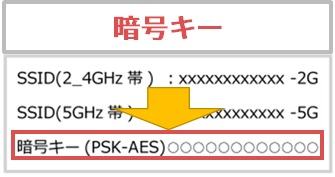
パスワードの入力が終われば、2.4GHzに繋がります。
5GHzのWi-Fi設定方法
5GHzは、Airターミナルの5GHz専用のSSIDを選びます。
手順も3ステップでまとめました。
スマホ/パソコンのWi-Fi設定画面を開く
- 【iPhone】「


- 【Android】「


- 【Windows】「


- 【Mac】「


Airターミナルの5GHzのSSID(xxxxxxxxxxxx-5G)を選ぶ
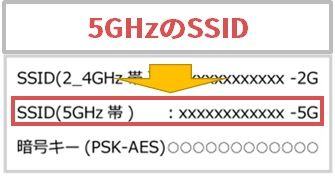
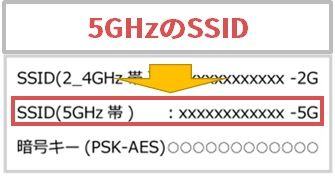
パスワードの画面で暗号キー(PSK-AES)を入力
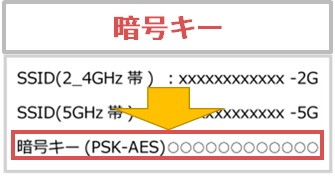
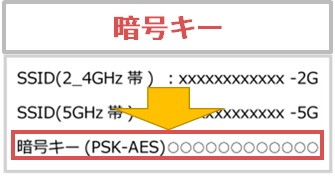
以上が、5GHzのWi-Fi設定方法です。



Wi-Fi接続は5分くらいで終わるので、とてもかんたんです。
ひとつずつ試してください。
2.4GHzと5GHzにつながらない時の対処法
2.4GHzと5GHzへ繋がらない人へ、対処法をまとめました。
Wi-Fi設定をOFFにした後に再接続する
Wi-Fiを一度OFFにして、再接続すると繋がることがあります。
パソコンやスマホのWi-Fi設定をOFFにして、再度接続してください。
再接続するときは、30秒くらい待ってからつないでみてくださいね。
また、Airターミナルにパソコンやスマホを近づけての再接続がおすすめです。
他のWi-Fiの接続を解除する
Airターミナルは複数のスマホやパソコンとの接続にも強いです。
しかし、つなぐ機器が多すぎると通信が遅くなったり、繋がらないこともあります。
一度、不要なスマホ、家電とのWi-Fi接続を解除してみてください。
解除した上で、Wi-Fiにつなぎたい機器をAirターミナルにつないでください。
Airターミナルを再起動する
Airターミナルを再起動すると、繋がることもあります。
以下の手順で再起動した後、Wi-Fiに再接続してください。
【Airターミナルの再起動手順】
- Airターミナルの電源コンセントを抜いて20秒待つ
- 電源コンセントを差し込んで5つのランプが点灯するまで待つ
- パソコンやスマホと再度Wi-Fi接続する
Airターミナルの周りに家具・家電を置かない
Airターミナルの電波は、障害物があると繋がらないことがあります。
特に家電は、電波の干渉をする可能性もあるので、遠ざけてください。
できるだけ周りに何も無い場所におきましょう。
Airターミナルを窓際に置く
Airターミナルは、ソフトバンクからの電波を受信してネットに繋がります。
つまり、窓際に置いた方が、ソフトバンクからの電波を受信しやすく繋がりやすいです。
Airターミナルを交換する
どうしても繋がらない場合は、Airターミナルの故障かもしれません。
この場合は、ソフトバンクのホームページを確認した上で、問い合わせしてください。
ソフトバンクエアーは1年間の補償期間があるので、故障の場合は無料で交換してもらえます。



以上が、ソフトバンクエアーの2.4GHzと5Ghzにつながらない時対処法です。
【まとめ】ソフトバンクエアーの2.4GHzと5GHz
さてこの記事では、ソフトバンクエアーの2GHzと5GHzのちがいと、繋がらない時の対処法をご紹介しました。
改めてポイントを整理します。
- ソフトバンクエアーでは2GHz/5GHz共に使える
- 接続方法は、2GHzと5GHzともにSSIDを選んでパスワードを入力するだけ
- 2GHzと5GHzにつながらない時の対処法
・Wi-Fiに再接続る
・他の機器の接続を解除する
・Airターミナルを再起動する
・Airターミナルを窓際に置く 等
以上でご説明を終わります。



これからソフトバンクエアーへ申し込みする方は、以下の特設ページから手続きしてくださいね。
当サイト限定の特設ページになっています。


\30,000円+特別割引※1で初期費用を節約!/
※1:モバレコAir プレミアムキャンペーン(詳細はこちら)


の写真-1.png)